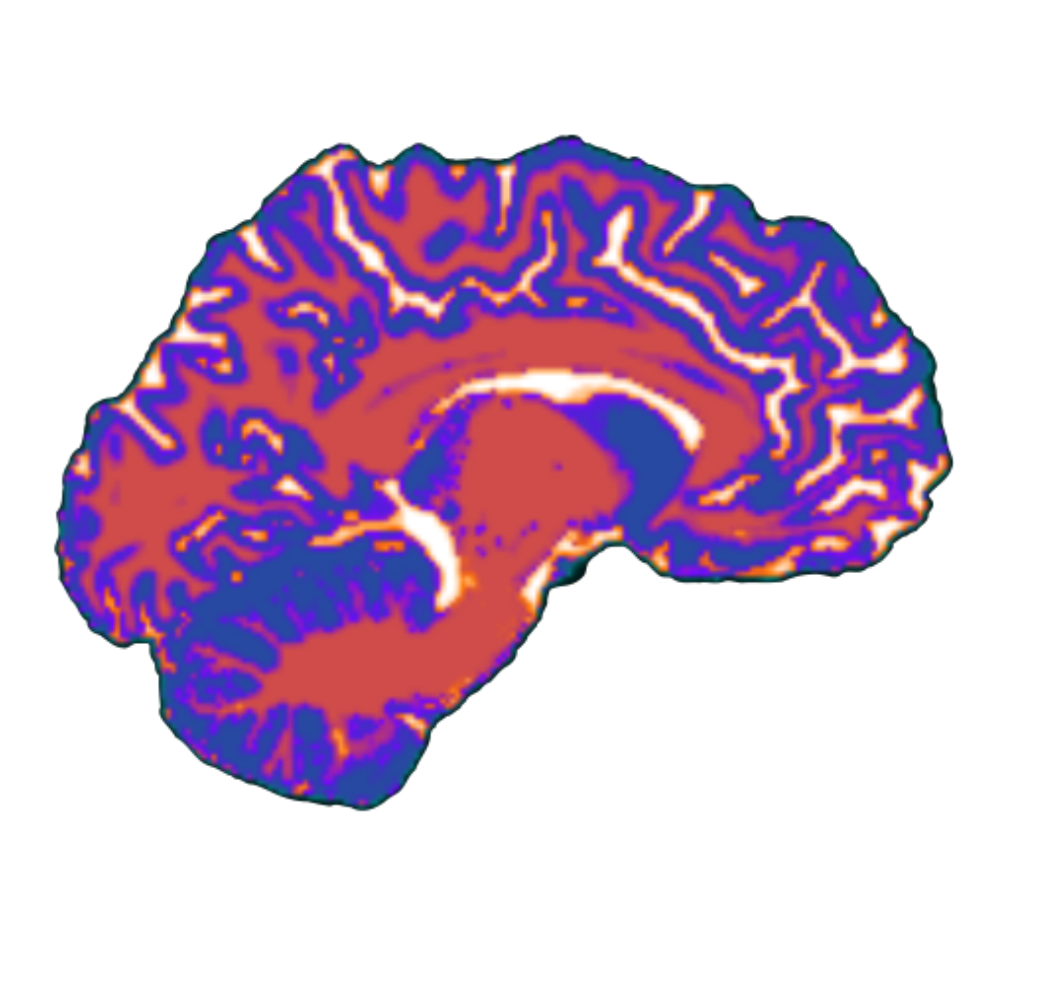Getting Started on Openmind
Note that example repo here is healthy_brain_network but can be applied to any github repo that uses a Pipfile or Conda environment
First Steps
Accessing OpenMind
$ ssh <username>@openmind.mit.edu ## to log in to OpenMind
$ ssh <username>@openmind-dtn.mit.edu ## to access data transfer nodeCloning repos from github
cd /om2/user/$(whoami)
git clone git@github.com:maedbhk/healthy_brain_network.git # example github repo- Transferring data
- Use
rsyncif you need to transfer data from your local network to openmind (and vice versa)
- Use
- Setting up SSH keys for github
- Storing data on OpenMind
- I/O operations to om and om2 are fast, which is why I store code largely on om2
- Scratch directory on om2 is useful for temporary storage of data: /om2/scratch/tmp/$(whoami)/ (cleared after 2 weeks)
- om4 and nese are slower but have large storage space, which is why I store raw data on nese
- I/O operations to om and om2 are fast, which is why I store code largely on om2
Installing and activating virtual environments
To install the virtual environment, you need to make sure the Python module is loaded (OpenMind uses anaconda for running Python)
$ module load openmind/anaconda/3-2022.051- Most projects either use pipenv or conda to create virtual environments. If there is a Pipfile, then the project uses pipenv, if there is an environment.yml then the project uses conda
If you want to use pipenv:
# navigate to top-level directory of project (example here is healthy_brain_network but can be any folder that contains a Pipfile)
$ cd om2/user/$(whoami)/healthy_brain_network
# make sure pipenv library is installed
$ pip install pipenv
# install virtual environment
$ pipenv install ## if you're getting an error, it's probably because you have not set PATH to be /home/$(whoami)/.local/bin in your .bash_profile. (See **Setting Paths** below for more details)
# activate the virtual environment
$ pipenv shellIf you want to use conda:
# navigate to top-level directory of project (example here is **healthy_brain_network** but can be any folder that contains an **environment.yml** file)
$ cd om2/user/$(whoami)/healthy_brain_network
# load your own version of miniconda
# see section below: Download miniconda on OpenMind
# in this repo, install a conda environment from environment.yml
$ conda env create -f environment.yml
# activate the conda virtual environment
$ conda activate healthy-brain-network # each virtual env has its own unique name (look inside the environment.yml file)Download miniconda on OpenMind and add to PATH
You should download your own distribution of miniconda rather than relying on the OpenMind package
# create bin folder in your om2 directory - this is where you will store your distribution of miniconda
$ cd /om2/user/$(whoami)
$ mkdir bin
$ cd bin
wget https://repo.anaconda.com/miniconda/Miniconda3-py310_22.11.1-1-Linux-x86_64.sh
$ bash Miniconda3-latest-Linux-x86_64.sh
# save the distrubtion (when prompted) to **/om2/user/$(whoami)/bin/miniconda**
# to permanently enable the conda command from your distribution of miniconda:
$ echo ". /om2/user/$(whoami)/miniconda3/etc/profile.d/conda.sh" >> ~/.bash_profile
# to put conda's bse (root) environment on PATH:
$ echo "conda activate" >> ~/.bash_profileSetting Paths
- Paths are typically set in your .bash_profile
Bash Profile
- An example .bash_profile is saved at /home/maedbh (see example below)
- You can see that I have set aliases (for easier navigation around openmind), you don’t have to do this but it can make things easier when you’re working on openmind.
- Make sure you set your PATH so that your scripts can find software saved to your .local/bin directory.
Create .bash_profile in your home directory
$ cd /home/$(whoami) # navigate to your home directory
$ touch .bash_profile # creates file if doesn't exist
$ source .bash_profile # activate Example bash profile
# .bash_profile
# Get the aliases and functions
if [ -f ~/.bashrc ]; then
. ~/.bashrc
fi
# User specific environment and startup programs
LANG=en_US.UTF-8
PATH=$PATH:$HOME/bin:$HOME/.local/bin:/home/maedbh/.local/bin/
alias cdcode="cd /om2/user/maedbh/healthy_brain_network"
alias cddata="cd /om2/user/maedbh"/hbn_data/"
alias cdhome="cd /home/maedbh""
alias cdenv="cd /home/maedbh/.local/share/virtualenvs"
alias diskspace="du -hs $PWD/.[!.]* $PWD/* | sort -h"
alias l="ls -alh"
module load openmind/anaconda/3-2022.05
if command -v pyenv 1>/dev/null 2>&1; then
eval "$(pyenv init -)"
fiBashrc profile
Create .bashrc in your home directory
$ cd /home/$(whoami) # navigate to home directory
$ touch .bashrc # create file if it doesn't exist
$ source .bashrc # activateIn your .bashrc profile, save the following:
if [ -f /etc/bashrc ]; then
. /etc/bashrc
fiUsing VS Code on OpenMind
- Open VS Code and add the extensions on the sidebar: Remote - SSH and Remote - SSH: Editing Configuration Files
- Go to View and open Command Palette
- Click Remote-SSH: Add New SSH Host > You’ll be prompted to log in to OpenMind
$ ssh <username>@openmind.mit.edu- You’ll get a notification saying host added and an option to connect
- Once you connect for the first time you’ll be able to connect easily via Remote Explorer on the sidebar. You’ll be prompted for your password every time you ssh in.
- It’s best not to work directly on the head node, which is what you get when you log in using the instructions above. To generate a connection setup dedicated to HPC cluster, see instructions from Caltech here (replace Hostname with
openmind.mit.edu)
Transfer data to/from openmind and google drive
- To setup rclone on hpc, follow instructions outlined here
- Log in to dtn from local:
ssh maedbh@openmind-dtn.mit.edu - Create a screen by typing screen -S File
- Detach from a screen by typing screen -d File (or ctl + a + d)
- Reattach a screen by typing screen -r File
- Once you’re in the screen, you can transfer data. For example: >
$ cd /om2/user/maedbh
$ rclone copy --verbose <config name>:<google drive folder> <some_directory> --copy-links
$ rclone copy --verbose remote-gdrive:rclone-bkp/cerebellum_learning_connect/derivatives/fmriprep cerebellum_cognition --copy-links
$ rclone copy --verbose remote-gdrive:rclone-bkp/cerebellum_learning_connect/ /nese/mit/group/sig/projects/cerebellum_cognition/ --copy-links --include "sub*/ses*/func/*events.tsv" --dry-run --create-empty-src-dirs